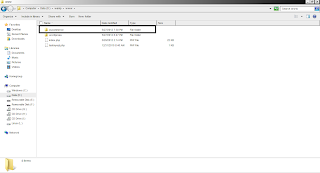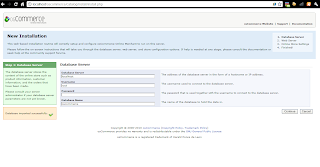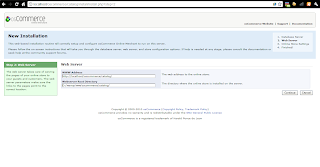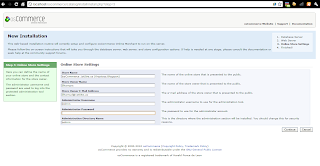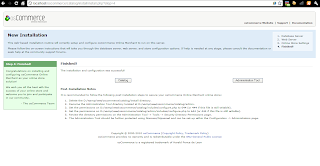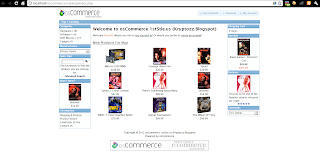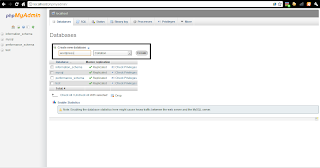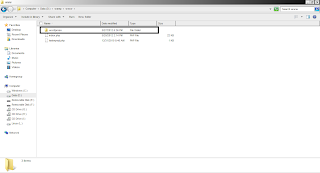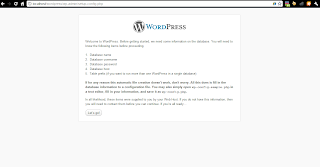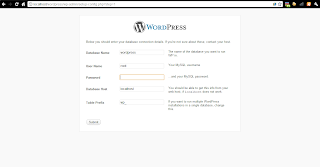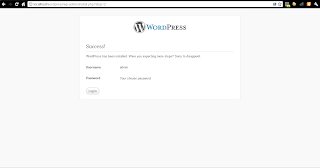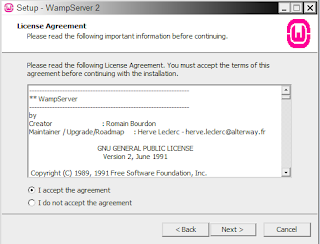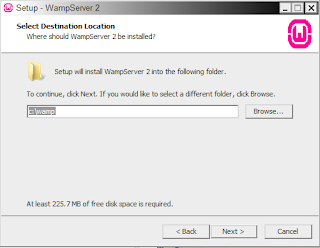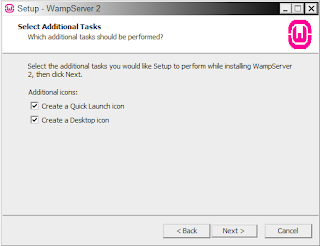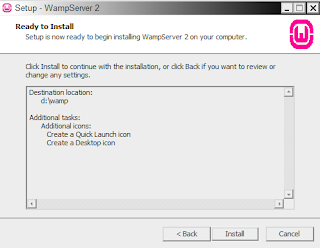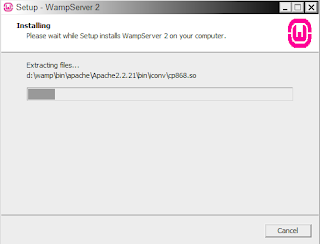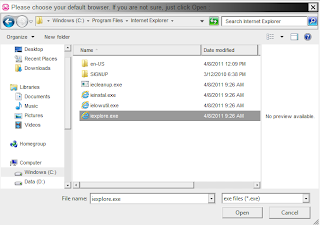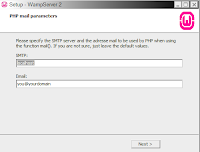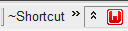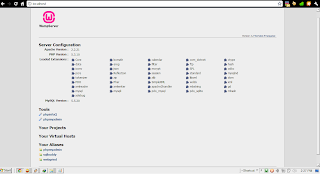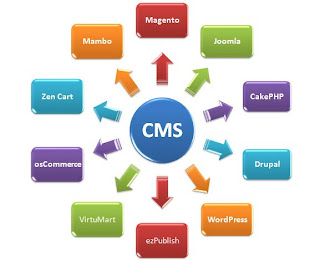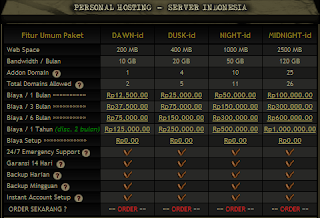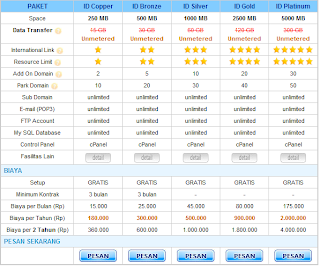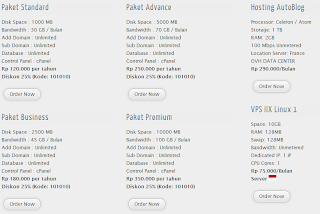1. Pertama - tama Download CMS Piwigo Terlebih Dahulu (Bila Belum Punya) Bisa Klik Gambar Di Atas
2. Setelah sebelumnya saya memberikan cara untuk instalasi WAMP maka sekarang hidupkan WAMPnya terlebih dahulu (Start WAMP Server)
3. Kemudian masuk ke browser anda dan masukan pada Address Bar http://localhost/
5. Klik Menu Databases dan Masukan Piwigo Kemudian Klik Create
6. Sekarang Masukan File piwigo yang sebelumnya sudah di download ke - (Tempat Folder Wamp) ...\wamp\www\ (Bisa Dalam D:\wamp\www atau C:\wamp\www) Tergantung Penempatan Yang Anda Pilih Pada Waktu Instalasi. Ubah Nama Folder Terlebih Dahulu Samakan Dengan Nama Databases Yang Kita Buat Tadi
7. Kemudian kembali ke localhost, Klik Piwigo dalam kolum projects atau bisa langsung ke http://localhost/piwigo/install.php Maka Akan Langung Keluar Konfigurasi Database Web Anda dan Admin Profile Anda.
Untuk Database Configuration Isi Sebagai Berikut
Host: localhost
User: root
Password: (kosongkan)
Database Name: piwigo (sesuai dengan nama folder piwigo yang sebelumnya kita buat)
Database tables prefix: piwigo_
Untuk Admin Configuration Bisa Di-Isi Sesuai Keinginan. Kemudian Klik Start Installation
8. Maka Instalasipun Selesai Klik Visit the Gallery Untuk Masuk Ke Web Piwigo Anda
10. Instalasi Selesai. Semoga Membantu :)


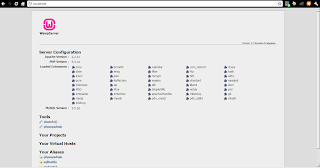

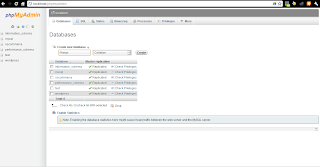

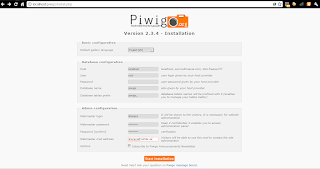
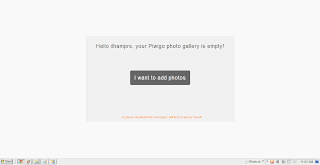
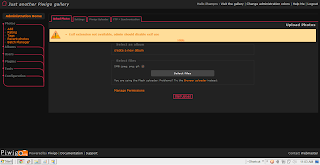
.jpg)